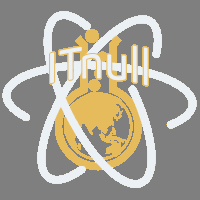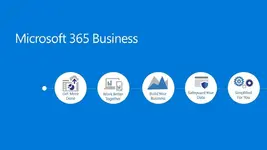
Рабочее руководство находится здесь. Обязательно следуйте каждому шагу, как указано выше, так как это немного сложно сделать!
Итак, вы прочитали заголовок, вы действительно получите доступ к своей собственной учетной записи облачного хранилища Office 365 и OneDrive объемом от 5 до 25 ТБ БЕСПЛАТНО, и это на ПОЖИЗНЕННЫЙ период и ЛЕГАЛЬНО. Этот метод также включает в себя что-то вроде 200 долларов кредитов на Azure RDP или что-то в этом роде, я не знаю, но суть этого метода не в этом.
Требования:
- Номер телефона
- Немного Вашего времени
Этот метод основан на официальной программе разработчиков Microsoft.
Это даст вам доступ к учетной записи администратора, которую вы создадите, и с помощью этой учетной записи вы также сможете сгенерировать до 25 лицензионных ключей для ваших друзей, вашей семьи и всего остального, но она предназначена для ваших коллег в качестве вы можете получить доступ к их контенту с помощью учетной записи администратора.
Если кто-то дает вам учетную запись, убедитесь, что это доверенное лицо, ваш друг или что-то в этом роде, поскольку он сможет получить доступ к вашему содержимому OneDrive! Так что если не хотите этого, сделайте свой акк!
Этот метод включает в себя следующие продукты (в основном все приложения Office 365, такие как Word, Excel (…), OneDrive и многие другие):
Вы заметите, что у вас есть доступ только к бесплатному контенту в течение 3 месяцев, но он автоматически продлевается, если они думайте, что вы используете учетную запись так, как ее использовал бы разработчик (поэтому, по сути, используйте диск, используйте приложения, и все будет в порядке!)
Шаг 1.
Перейдите по
Шаг 2.
Создайте свою учетную запись, как обычно, или используйте свою личную учетную запись Microsoft. Я бы посоветовал вам использовать свою настоящую информацию или нет, делайте все, что хотите.
Шаг 3.
Выберите свою страну, дайте им вымышленное название компании, примите условия и т. д.
Шаг 4:
Вас спросят, почему вы хотите интегрировать программу, и скажут, что вы хотите использовать эту учетную запись для личных проектов.
Шаг 5:
Они спросят вас, какие приложения вы хотите использовать. Просто установите все, что хотите, и у вас все равно будет доступ ко всему.
Шаг 6:
Теперь вас спросят, какую песочницу вы хотите. Я бы посоветовал вам выбрать мгновенную песочницу, но вы не сможете настроить доменное имя. Просто читайте и выбирайте то, что хотите.
Шаг 7:
Теперь они попросят вас создать учетную запись администратора и ввести свою страну, желаемое имя и пароль.
Шаг 8:
Введите свой номер телефона, он будет использоваться для отправки кода подтверждения. (Для подключения к учетной записи вам также потребуется использовать аутентификатор.)
Шаг 9:
Ваша учетная запись создана. Вы попадете на эту страницу:
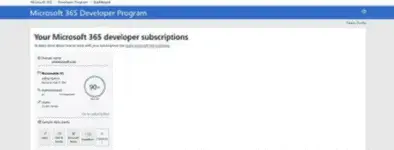
Шаг 10.
Прокрутите вниз и включите OneDrive здесь, затем нажмите «Применить»:
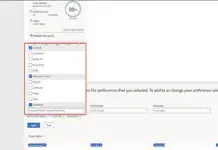
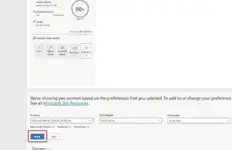
Шаг 11:
Зайдите на
Шаг 12:
Теперь вы можете скачать установщик офиса и все такое.
Затем перейдите на один диск и снова подключитесь, используя почту, которую вам дали, и пароль. Таким образом вы активируете свой OneDrive.
Теперь в вашей учетной записи есть 1 ТБ хранилища, поэтому вы, вероятно, скажете мне: «Вы сказали, что у нас есть доступ к 5 ТБ хранилища», и вы правы.
Теперь вам придется сделать еще несколько манипуляций!
Шаг 13.
Вернитесь на
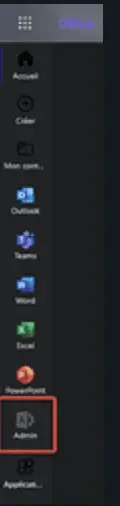
Шаг 14:
Теперь, когда вы находитесь на странице администратора, нажмите «показать все», затем «Показать все центры приложений», а затем перейдите к Sharepoint:
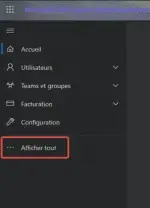
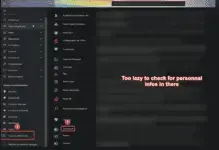
Шаг 15:
Вы будете перенаправлены на страницу SharePoint.
Теперь вам нужно перейти на вкладку настроек, выбрать «Onedrive — Ограничение хранилища» и поставить максимальный объем хранилища:
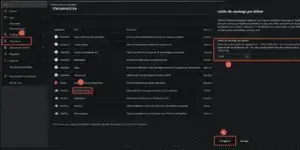
Шаг 16.
Вернитесь на страницу приложения администратора и перейдите к пользователям, активным пользователям, щелкните пользователя, которому хотите предоставить 5 ТБ (пользователь должен открыть OneDrive хотя бы один раз), и перейдите на вкладку OneDrive появившегося всплывающего окна и нажмите «Изменить» под параметром «Разрешенные запасы», затем измените объект и сохраните:
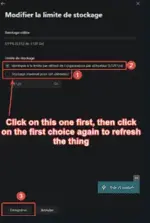
Поздравляю! Все готово, наслаждайтесь всем прямо сейчас!
Перейдите по
Для просмотра ссылки Вы должны войти или зарегистрироваться.
(
Для просмотра ссылки Вы должны войти или зарегистрироваться.
). и нажмите синюю кнопку с надписью «Присоединиться сейчас».Шаг 2.
Создайте свою учетную запись, как обычно, или используйте свою личную учетную запись Microsoft. Я бы посоветовал вам использовать свою настоящую информацию или нет, делайте все, что хотите.
Шаг 3.
Выберите свою страну, дайте им вымышленное название компании, примите условия и т. д.
Шаг 4:
Вас спросят, почему вы хотите интегрировать программу, и скажут, что вы хотите использовать эту учетную запись для личных проектов.
Шаг 5:
Они спросят вас, какие приложения вы хотите использовать. Просто установите все, что хотите, и у вас все равно будет доступ ко всему.
Шаг 6:
Теперь вас спросят, какую песочницу вы хотите. Я бы посоветовал вам выбрать мгновенную песочницу, но вы не сможете настроить доменное имя. Просто читайте и выбирайте то, что хотите.
Шаг 7:
Теперь они попросят вас создать учетную запись администратора и ввести свою страну, желаемое имя и пароль.
Шаг 8:
Введите свой номер телефона, он будет использоваться для отправки кода подтверждения. (Для подключения к учетной записи вам также потребуется использовать аутентификатор.)
Шаг 9:
Ваша учетная запись создана. Вы попадете на эту страницу:
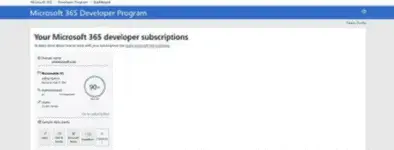
Шаг 10.
Прокрутите вниз и включите OneDrive здесь, затем нажмите «Применить»:
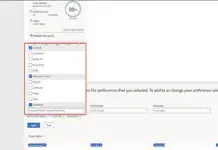
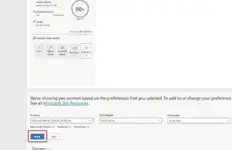
Шаг 11:
Зайдите на
Для просмотра ссылки Вы должны войти или зарегистрироваться.
и подключитесь, используя указанную почту и выбранный вами пароль:Шаг 12:
Теперь вы можете скачать установщик офиса и все такое.
Затем перейдите на один диск и снова подключитесь, используя почту, которую вам дали, и пароль. Таким образом вы активируете свой OneDrive.
Теперь в вашей учетной записи есть 1 ТБ хранилища, поэтому вы, вероятно, скажете мне: «Вы сказали, что у нас есть доступ к 5 ТБ хранилища», и вы правы.
Теперь вам придется сделать еще несколько манипуляций!
Шаг 13.
Вернитесь на
Для просмотра ссылки Вы должны войти или зарегистрироваться.
и нажмите на приложение «Администратор» прямо там: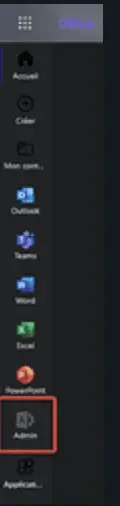
Шаг 14:
Теперь, когда вы находитесь на странице администратора, нажмите «показать все», затем «Показать все центры приложений», а затем перейдите к Sharepoint:
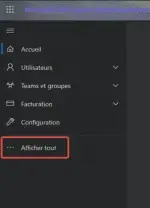
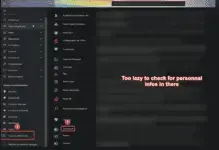
Шаг 15:
Вы будете перенаправлены на страницу SharePoint.
Теперь вам нужно перейти на вкладку настроек, выбрать «Onedrive — Ограничение хранилища» и поставить максимальный объем хранилища:
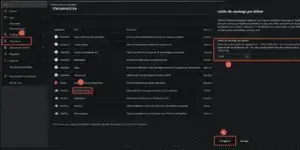
Шаг 16.
Вернитесь на страницу приложения администратора и перейдите к пользователям, активным пользователям, щелкните пользователя, которому хотите предоставить 5 ТБ (пользователь должен открыть OneDrive хотя бы один раз), и перейдите на вкладку OneDrive появившегося всплывающего окна и нажмите «Изменить» под параметром «Разрешенные запасы», затем измените объект и сохраните:
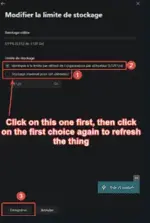
Поздравляю! Все готово, наслаждайтесь всем прямо сейчас!
Если вам не хватает места с этими 5 ТБ, Вы можете попросить поддержку бесплатно обновить его до 25 ТБ.