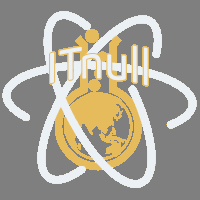В данной статье описывается процесс установки любой* версии macOS (OS X) на Мак. Включая не только создание загрузочной флешки...но и ссылки на скачивание дистрибутивов, и инструкцию по их установке.
Не важно, какая версия ОС у вас установлена прямо сейчас. Скачать и установить можно любую версию, совместимую с вашим Мак. Версия macOS, входящая в комплект поставки компьютера Мак, является самой ранней версией, которую он поддерживает. Например, если на вашем компьютере была установлена macOS Big Sur, вам не удастся установить macOS Catalina или более ранние версии.
1. Загрузка ОС.
Загрузить macOS (OS X) можно с App Store, но существуют некоторые ограничения, которые не всегда позволяют это сделать...поэтому мы добавили раздел Версии ОССкачав macOS, необходимо смонтировать образ и переместить Дистрибутив (установщик) в папку Программы (Applications).
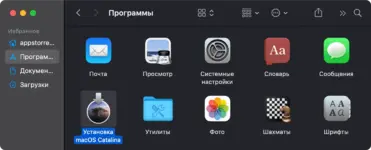
2. Создание загрузочной флешки (часть 1).
В качестве загрузочного диска для установки операционной системы на компьютер Mac можно использовать внешний диск или дополнительный том не менее 16 ГБ.
Выберите подготовленный накопитель и нажмите "Стереть".
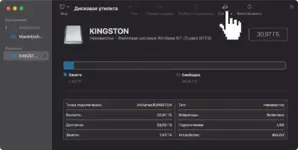
Заполните поля согласно снимку ниже.
Имя: MyVolume
Формат: Mac OS Extended (журналируемый)
Схема (при необходимости): Схема разделов GUID
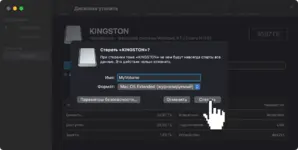
Готово! Закройте Дисковую утилиту.
Создание загрузочной флешки (часть 2).
Существует несколько способов создания загрузочной флешки, но мы будем рассматривать лучший (но не самый простой) вариант с использованием команды createinstallmedia в приложении Терминал.Убедитесь, что USB-накопитель используемый для загружаемого установщика подключен и запустите утилиту Терминал (Terminal).
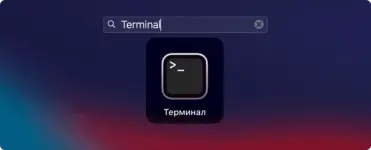
Введите или вставьте в приложение Терминал одну из следующих команд. Предполагается, что установщик находится в папке "Программы", а имя MyVolume обозначает USB-накопитель или другой используемый вами том. Укажите вместо MyVolume имя своего тома в следующих командах.
Monterey*:
sudo /Applications/Install\ macOS\ Monterey.app/Contents/Resources/createinstallmedia --volume /Volumes/MyVolumeBig Sur*:
sudo /Applications/Install\ macOS\ Big\ Sur.app/Contents/Resources/createinstallmedia --volume /Volumes/MyVolumeCatalina*:
sudo /Applications/Install\ macOS\ Catalina.app/Contents/Resources/createinstallmedia --volume /Volumes/MyVolumeMojave*:
sudo /Applications/Install\ macOS\ Mojave.app/Contents/Resources/createinstallmedia --volume /Volumes/MyVolumeHigh Sierra*:
sudo /Applications/Install\ macOS\ High\ Sierra.app/Contents/Resources/createinstallmedia --volume /Volumes/MyVolumeSierra:
sudo /Applications/Install\ macOS\ Sierra.app/Contents/Resources/createinstallmedia --volume /Volumes/MyVolume --applicationpath /Applications/Install\ macOS\ Sierra.appEl Capitan:
sudo /Applications/Install\ OS\ X\ El\ Capitan.app/Contents/Resources/createinstallmedia --volume /Volumes/MyVolume --applicationpath /Applications/Install\ OS\ X\ El\ Capitan.appЕсли на компьютере Mac установлена операционная система macOS Sierra или более ранней версии, включите аргумент --applicationpath и путь установки аналогично тому, как это делается в случае команды для Sierra и El Capitan.
Результат:
Пример того, что у вас должно получиться.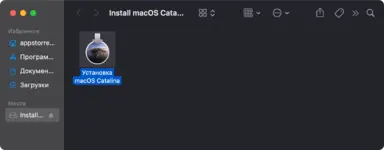
Вставьте подходящую команду и нажмите клавишу Enter.
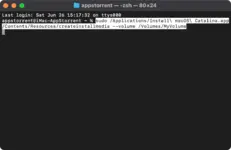
Введите пароль администратора.
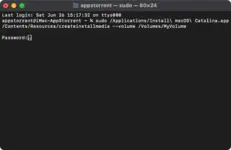
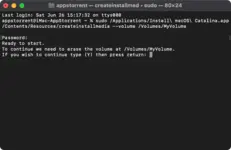
После стирания тома может быть отображено предупреждение о том, что приложению "Терминал" требуется доступ к файлам на съемном томе. Нажмите "OK", чтобы продолжить копирование.

Готово!
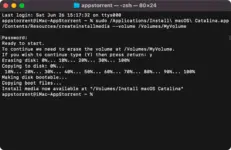
Весь процесс занял примерно 30 минут и 8,4 ГБ.
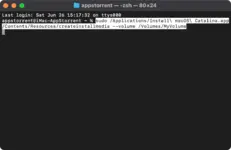
Введите пароль администратора.
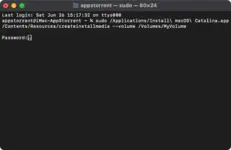
При появлении запроса нажмите клавишу "Y", чтобы подтвердить удаление всех данных на томе, затем клавишу Ентер.Обратите внимание, что пароль при вводе не отображается, но вводится. Введите пароль "вслепую" и нажмите клавишу Enter.
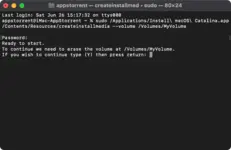
После стирания тома может быть отображено предупреждение о том, что приложению "Терминал" требуется доступ к файлам на съемном томе. Нажмите "OK", чтобы продолжить копирование.

Готово!
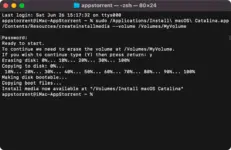
Весь процесс занял примерно 30 минут и 8,4 ГБ.